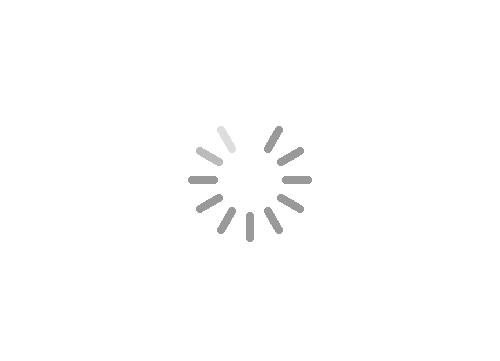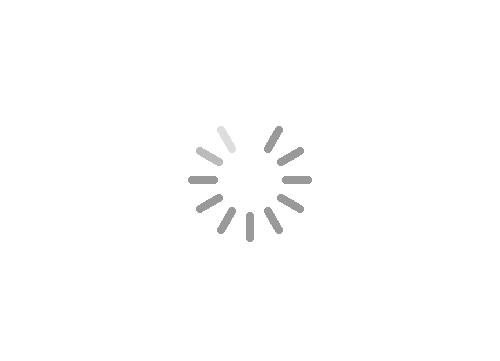اگر از جمله افرادی هستید که در کارهای خود از سرویس گوگل درایو (Google Drive) استفاده میکنید، احتمالا برایتان پیش آمده که در برخی مواقع کار با این سرویس کمی مشکل میشود. در این مطلب میخواهیم روشهایی را به شما آموزش دهیم که با استفاده از آنها قادر خواهید بود گوگل درایور خود را به طور حرفهای سازماندهی کنید. در ادامه مطلب با بروزخبر همراه باشید.
گوگل درایو را میتوان یک ابزار فوقالعاده برای بهرهوری دانست. اما در هر صورت زمانیکه که زیاد از آن استفاده کنید، تقریبا سخت میشود که همه چیز را در این سرویس به صورت سازماندهی شده نگه دارید. خوشبختانه گوگل این مشکل را پیشبینی و امکان یافتن آنچه به دنبالش هستید را آسانتر کرده و نیز باعث شده تا مطمئن شوید مجددا نیز آنچه به دنبالش بودهاید را گم نکنید.
۱- راهاندازی اولیه گوگل درایو و اضافه کردن فایلها
همانند تمامی مروگرهای فایل، در گوگل داریو نیز میتوانید فایلها و پوشههای خود را سازماندهی کنید. همچنین در صورتی که چندین بار این عمل را انجام دهید، کار برای شما آسانتر خواهد شد. آنچه باعث شده تا سازماندهی فایلهای کاربران در این سرویس کمی پیچیده شود، این است که فایلهای شما میتوانند از سه ورودی مختلف باشند که در نوار کناری drive.goolge.com قابل مشاهدهاند. این سه منبع ورودی عبارت هستند از My Drive، Shared with me و Google Photos.
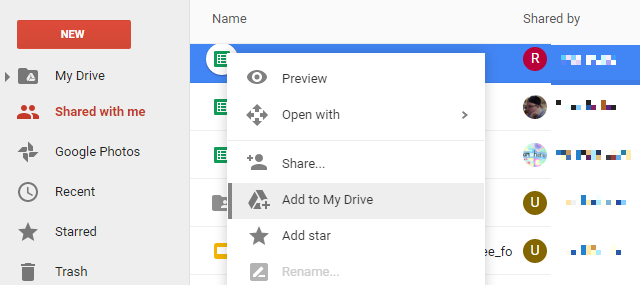
اگر به دنبال فایلی میگردید، ممکن است آن را در هریک از دستهبندیهای اشاره شده بیابید که این موضوع جستجو برای یافتن فایل مورد نظر را کمی سخت میکند. برای آسانتر شدن این فرآیند، میتوانید هر فایل یا پوشهای را به گوگل درایو خود اضافه کنید. اگر بر روی فایل مورد نظرتان کلیک کرده و آن را به گوگل درایو خود درگ کنید، فایل یاد شده از مکان کنونی حذف شده و به درایو شما انتقال خواهد یافت.
برای جلوگیری از سردرگمی افرادی که فایلها و پوشههای آنها ناپدید میشوند، روی فایل مورد نظر راست کلیک و از منو باز شده گزینه Add to My Drive استفاده کنید. این عمل نیز باعث میشود یک میانبر از فایل مورد نظر در سطح اصلی درایو شما ایجاد شود. با این روش میتوان اسناد و پوشههای خود را سریعتر یافت و در عین حال آنها در مکان اصلی خود نگهداری کرد.
۲- مرتب سازی بر اساس موارد مختلف
این کار بسیار پایهای است اما توضیحش کمی مشکل بنظر میرسد، چرا که به صورت واضح مشخص نیست که از کجا به این قابلیت میتوان دسترسی داشت. دکمه تنظیمات مرتبسازی در سمت راست نوار ابزار قرار دارد و حرف A و Z را با دو فلش بالا و پایین نشان میدهد. کلیک بر روی این آیکون باعث باز شدن منو مربوطه شده و در این منو میتوانید مرتب سازی فایلها و پوشههای خود را بر اساس نام، آخرین تاریخ ویرایش، آخرین ویرایش توسط خودتان و در نهایت بر اساس تاریخ باز شدن آن فایل توسط خود انجام دهید.
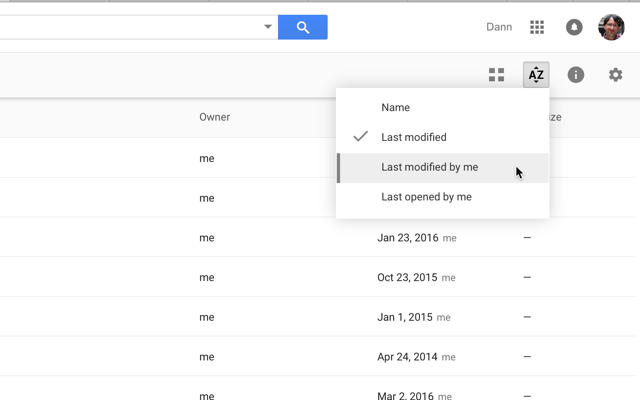
انجام این کار بنظر ساده میآید ولی بسیار کاربردی است.
۳- انتخاب سریعتر فایلها
این مورد یک ترفند بسیار آسان دیگر در گوگل درایور است. برای انتخاب چندین فایل میتوانید کلید Shift را در صفحه کلید نگه داشته و روی فایلهای مورد نظر کلیک کرده یا از کلیک و درگ بدین منظور استفاده کنید.
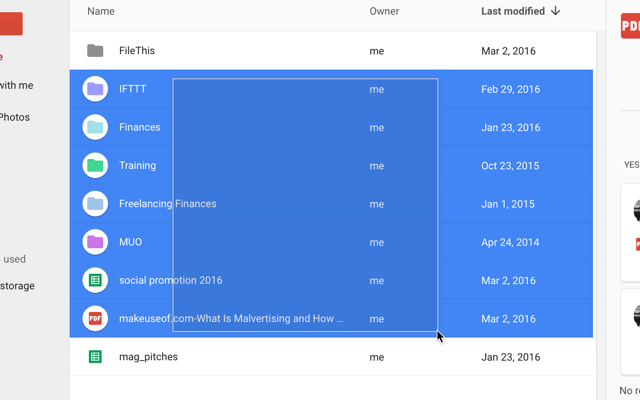
برخی از سرویسهای آنلاین از این ویژگی پشتیبانی نمیکنند، اما گوگل درایو بخوبی این قابلیت را در اختیار کاربرانش قرار میدهد. همچنین در گوگل درایور میتوانید با انتخاب چندین فایل، اعمال مختلفی را به صورت دسته جمعی بر روی آنها انجام دهید و در نتیجه سرعت بیشتری در انجام کارهای خود خواهید داشت. قطعا ایجاد تغییرات دستهجمعی بر روی فایلها و پوشهها، بهتر از تغییر تک تک آنها است.
۴- استفاده از جستجوی پیشرفته
اگر چیزی را گم کرده باشید، استفاده از نوار جستجوی بالای صفحه گوگل درایور، بهترین روش برای یافتن آن خواهد بود. همچنین با چند کلیک اضافه و مختصر دیگر، و استفاده از جستجوی پیشرفته نتیجه بهتری برایتان حاصل میشود.
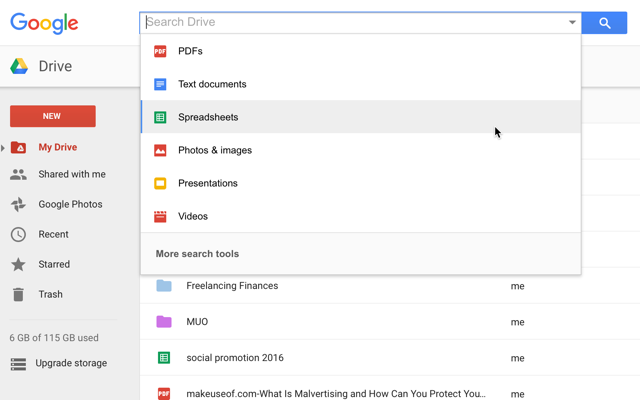
زمانیکه بر روی نوار جستجو کلیک کنید، امکان تعیین نوع فایل مورد نظر نیز وجود دارد تا بدین صورت جستجو فقط برای یافتن آن نوع فایل انجام شود. هنگامی که بر روی نوع فایل مورد نظر کلیک کنید، عبارت type:[filetype] در نوار جستجو ظاهر خواهد شد و شما لیستی از فایلهایی که در گوگل درایورتان قرار داشته و از نوع مورد نظر هستند، مشاهده خواهید کرد. امکان اسکرول کردن در لیست این فایلها نیز وجود دارد که در نهایت باعث میشود راحتتر بتوانید آنچه به دنبالش هستید را بیابید.
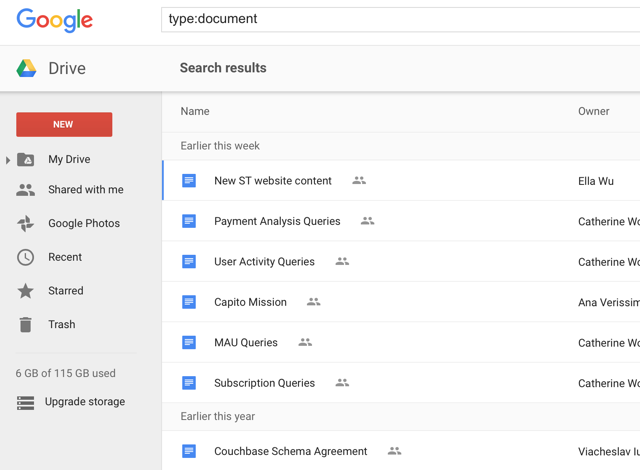
همچنین میتوانید عبارت [your search term] type:[filetype] را به صورت مستقیم برای جستجوی یک سند، یک فایل صفحه گسترده، فایل پیدیاف، فایل ارائه، یا دیگر انواع فایلها در نوار جستجو وارد کنید. این روش باعث میشود جستجویی سریعتر را تجربه کنید.
علاوه بر جستجو بر اساس نوع فایل، میتوانید در پایین بخش نوع فایلها بر روی More search tools کلیک کنید تا به ابزارهای بیشتر و پیشرفتهتری برای جستجوی دسترسی داشته باشید. در این شرایط امکان جستجو بر اساس تاریخ ویرایش فایل، کلمات بکار رفته در آن، مالک فایل و اینکه فایل مورد نظر با چه کسی اشتراک گذاری شده وجود دارد.
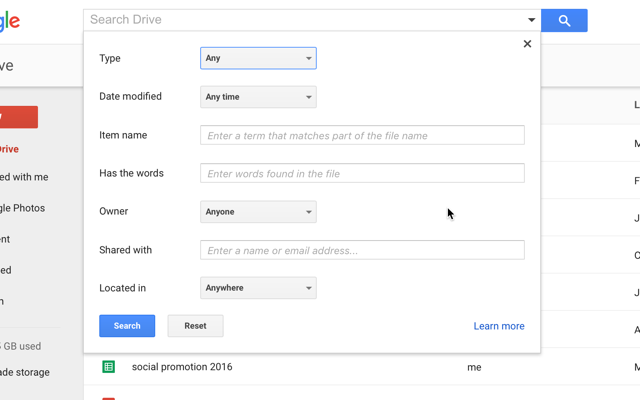
گزینههای مورد اشاره به افرادی که فایلهای زیادی در گوگل درایو خود دارند، کمک زیادی خواهد کرد، بخصوص اگر فایلهای وی از انواع مختلفی باشند.
۵- استفاده از رنگها و ستارهها برای ایجاد دستهبندی
شما میتوانید ساختارهای پیچیدهای از پوشههای خود ایجاد کنید، اما برخی مواقع بهتر است که یک سیستم بصری برای این منظور داشته باشید. با کلیک راست بر روی هر پوشه، میتوانید با انتخاب گزینه Change color رنگ خاص مورد نظرتان را به آن اعمال کنید.
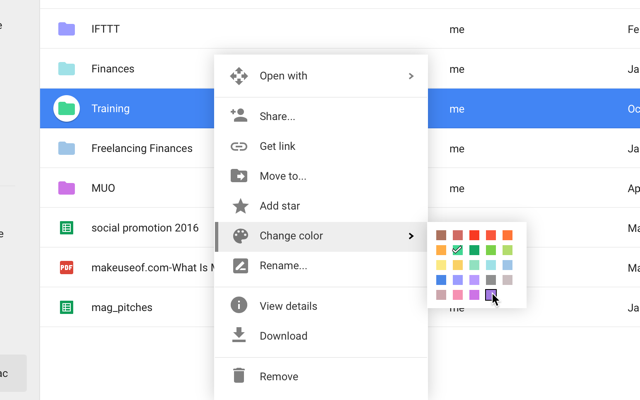
به جای استفاده از رنگ خاکستری استاندارد، حالا با این کار شما پوشههای خود را بر اساس آنچه خودتان مد نظر دارید تغییر رنگ دادهاید و اینگونه میتوان آسانتر به پوشه مقصد دسترسی یافت.
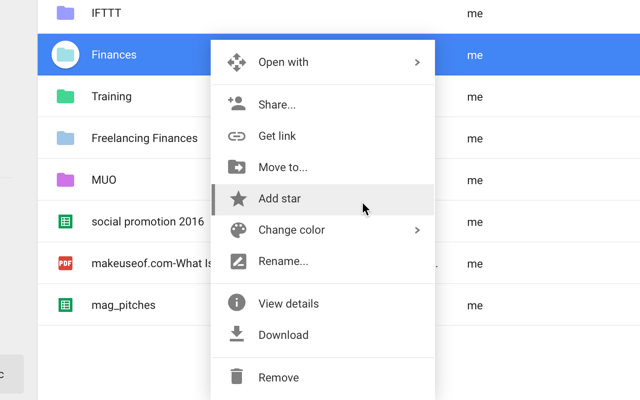
علاوه بر تغییر رنگ پوشه، میتوانید آیتمهای مورد نظر خود را ستارهدار کنید. برای این منظور روی پوشه مورد نظر راست کلیک کرده و گزینه Add star را انتخاب کنید. تمامی فایلها و پوشههای ستارهدار با کلیک بر روی گزینه Starred ر منوی سمت چپ گوگل درایو، برای شما نمایش خواهند یافت.
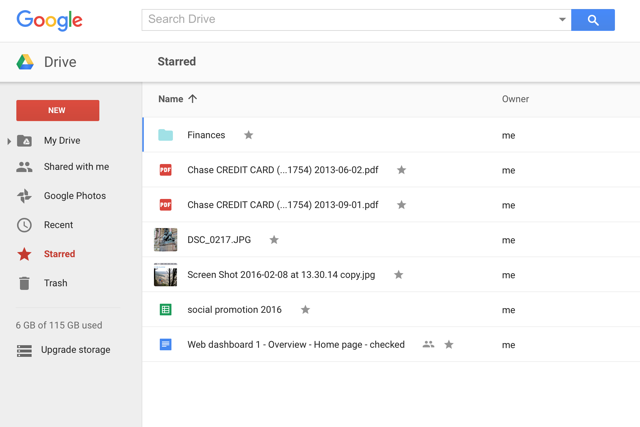
این ویژگی دقیقا مشابه ستارهدار کردن ایمیلها در سرویس ایمیل گوگل (Gmail) است که احتمالا با آن آشنایی دارید.
۶- پیشنمایش اسناد برای مرور سریعتر آنها
اگر نمیدانید که سند مورد نظرتان چه نام دارد، یا فقط میخواهید به منظور یادآوری یک نگاه سریع و کلی به یک فایل بیاندازید، میتوانید در این حالت از دکمه کاربردی پیشنمایش استفاده کنید. این دکمه به شکل یک چشم و در بالای نوار منو قرار دارد.

بر روی فایل مورد نظر کلیک کرده و سپس دکمه پیشنمایش را فشار دهید، سپس میتوانید یک نگاه سریع به فایل انتخاب شده داشته باشید. البته این عملیات آنچنان سریع هم به شمار نمیرود، اما در هر صورت از باز کردن فایل اصلی سریعتر است و زمان کمتری را از شما خواهد گرفت.
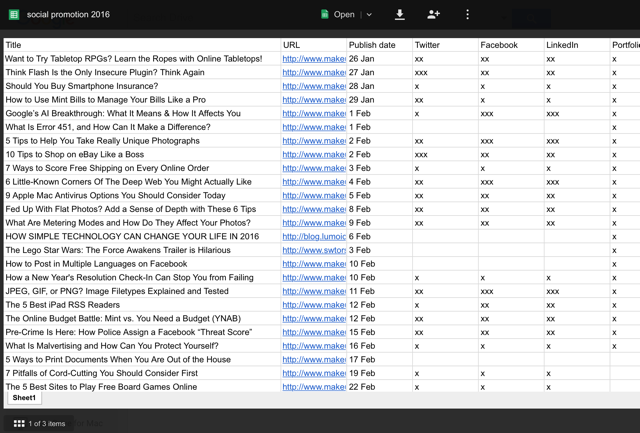
اگر فقط میخواهید یک نگاه بسیار مختصر به سند موردنظرتان بیاندازید، میتوانید از نمای شبکهای که فایلها را به صورت بندانگشتی نمایش میدهد استفاده کنید. نمای شبکهای یکی دیگر از گزینههای منوی مرتب سازی بوده که با نام Grid view مشخص شده است.)
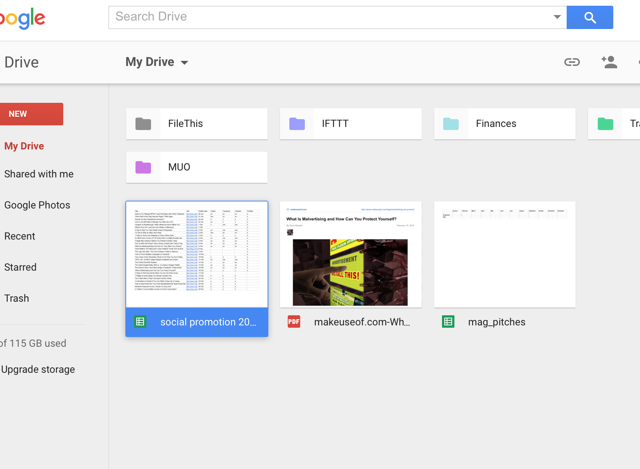
البته نمای شبکهای با تصاویر بندانگشتی شاید به اندازه نمای لیست ساده کاربردی نباشد، اما در صورتی که بخواهید پیشنمایشی بسیار سریع از محتویات فایلهای خود را ببینید، این نما برای شما مناسبتر است.
۷- بررسی نسخهها و سوابق ویرایش از گوگل درایو
با یک راست کلیک سریع، و انتخاب گزینه Manage Versions میتوانید به سرعت ببینید که چه کسی بر روی سند بازنگری انجام داده و چه زمانی این تغییرات بر روی فایل مورد نظر انجام شده است، حتی اگر فایل مورد نظر از فایلهای پیشفرض گوگل داکز نباشد. در تصویر زیر ما از یک فایل پیدیاف استفاده کردهایم، آیا میدانستید گوگل درایو به خوبی میتواند با اینگونه فایلها نیز کار کند؟
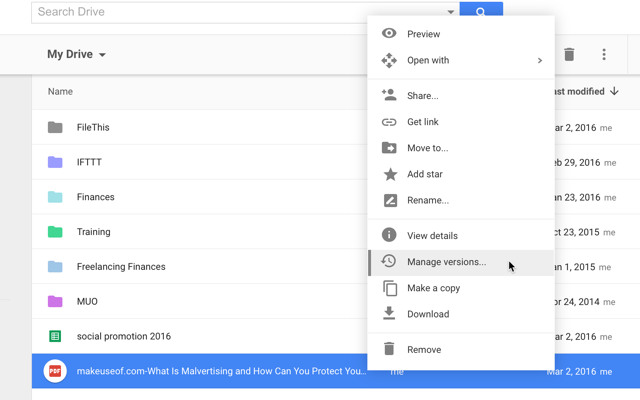
برای مشاهده سوابق ویرایش فایلهای گوگل داکز، بر روی آیتم مورد نظر کلیک راست کرده و View details را انتخاب کنید. این عمل باعث میشود تا پنلی برایتان نمایش یابد که شامل جزئیات مورد نظر شما از فایل انتخابی است.
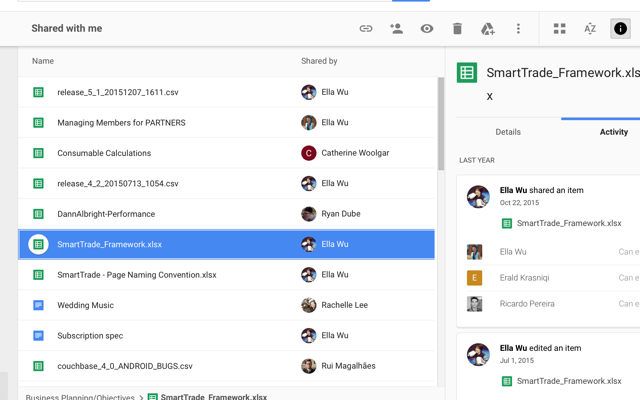
شما میتوانید حالا دیگر فایل ها را نیز برای مشاهده بازنگریها و سوابق ویرایشهای صورت گرفته بر روی آنها را ببینید، یا با کلیک بر روی Details مواردی از قبیل تاریخ ایجاد، تاریخ ویرایشها، حجم، مکان، مالک و اینکه چه کسانی به فایل مورد نظر دسترسی دارند را مشاهده کنید.
۸- افزودن آیتمها به چندین پوشه
گوگل درایو ویژگی دیگری نیز ارائه میدهد که سیستم برچسبگذاری نام دارد و به شما اجازه میدهد حتی در صورتی که فایلها از یک نوع نبوده یا در کنار یکدیگر قرار نداشته باشند را بیابید. در هر صورت میتوان با استفاده از اپلیکیشن گوگل درایو، از این قابلیت به منظور افزودن یک فایل به چندین پوشه نیز بهره برد.
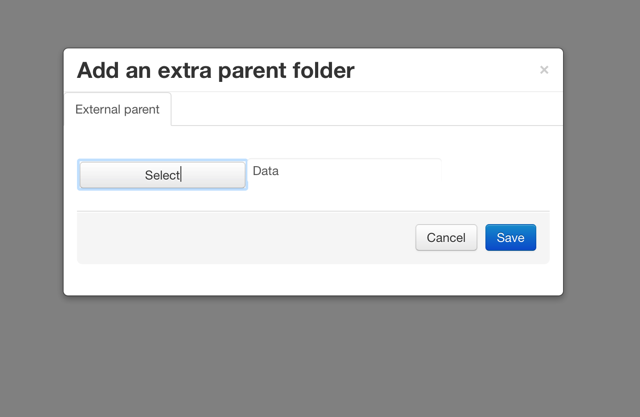
برای اتصال به اپلیکیشن مورد اشاره، بر روی فایل مورد نظر خود کلیک کرده و سپس بر روی Open with کلیک کنید. حالا گزینه + Connect more apps را انتخاب کرده و با استفاده از نوار جستجو، پوشههای مقصد را برگزینید و در نهایت فایل انتخابی را به گوگل درایور خود اضافه کنید. حالا کافی است بر روی هر فایل یا پوشهای که میخواهید راست کلیک کرده و پس از کلیک بر روی Open with گزینه Multifolder را انتخاب کنید. حال قادر خواهید بود تا آیتم انتخاب شده خود را به چندین پوشه به صورت همزمان اضافه کنید.
۹- استفاده از اپلیکیشنها برای کمک به سازماندهی
علاوه بر قابلیت شماره ۸ که آن را به طور کامل برایتان توضیح دادیم، اپلیکیشنها و افزونههای بسیار خوب دیگری نیز برای گوگل درایور وجود دارند که میتوانند در امر سازماندهی این سرویس به شما کمک کنند. اینکه از چه اپلیکیشن یا افزونهای میخواهید استفاده کنید بستگی به کاری دارد که قصد انجامش را دارید. برای مثال FileTHis یکی از اپلیکیشنهای بسیار کاربردی است که به صورت خودکار فاکتورها و اسناد مالیتان را به طور کاملا خودکار در یک پوشه مخصوص و در گوگل درایور ذخیره میکند.
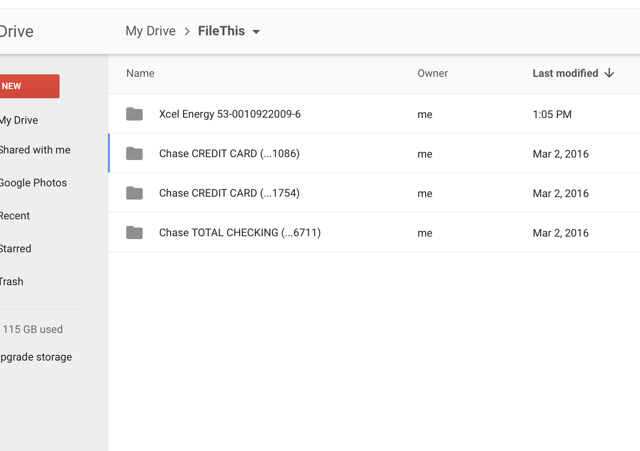
با ایجاد یک حساب کاربری رایگان در FileThis.com میتوانید تا شش اکانت مختلف را به آن متصل کرده و آنها را به صورت هفتهای یکبار بروزرسانی کنید.
یکی دیگر از اپلیکیشنهای کاربردی گوگل درایو، Hidden Folder نام دارد و همانطور که از نامش پیداست، به شما کمک میکند تا اجازه مشاهده فایلهای خاصی را به سایر اپلیکیشنها ندهید. البته ناگفته نماند که گوگل درایو خود یک سرویس کاملا امن است، ولی با استفاده از این اپلیکیشن میتوانید یک درجه امنیتی بیشتر برای فایلهای مورد نظرتان ایجاد کنید.
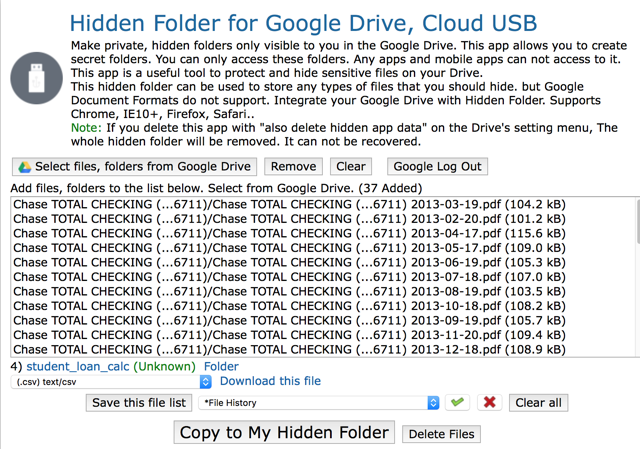
شما از کدام ویژگی یاد شده در گوگل درایو بیشتر استفاده میکنید و قابلیت مورد علاقه شما کدام است؟ اگر نکات و ترفندهای دیگری علاوه بر موارد ذکر شده در این مقاله میشناسید که به سازماندهی فایلها در این سرویس کمک میکند، آنها را در بخش دیدگاهها با بروزخبر و سایر کاربران به اشتراک بگذارید.