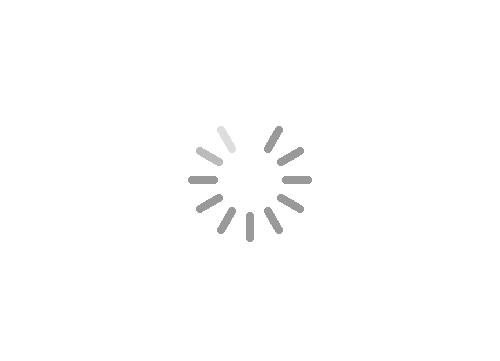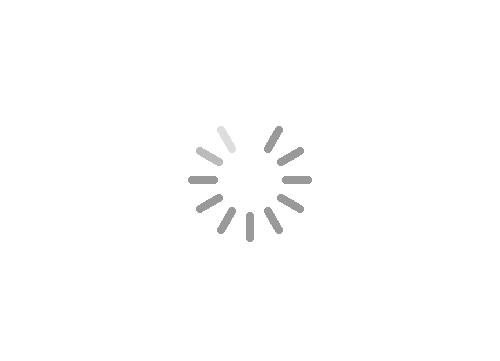کش مرورگر که شامل Temporary Internet Files میشه و به معنی«فایل های موقت اینترنتی» هست توی افزایش سرعت لود برای دسترسی به سایت ها نقش بزرگی را ایفا میکنه. در واقع کش مرورگر شامل فایل هایی هست که در صفحات مختلف یک سایت تکرار شدن و حالا برای مرور سایر صفحات بر اساس الگوریتمی که مرورگرها دارند، این فایل ها شناسایی شده و به جای لود مستقیم از سرور، فایلی که به صورت موقت قبلا در کامپیوتر ذخیره شده نمایش داده میشه. پس در این صورت به جای اینکه مدت بیشتر منتظر بمونیم فایل های یک صفحه لود بشه، زمان بسیار کوتاه تر شده و فایل های تکراری و کش شده ای که در حافظه موقت کامپیوتر قرار داره، باعث میشه صفحه سایت مورد نظر در مدت زمان کوتاهی بالا بیاد.
کش مرورگر چیست و چرا باید کش مرورگر را خالی کنیم؟
دلایل مختلفی برای کاربران مختلف وجود داره که نیاز میشه کش مرورگر رو خالی کنیم. به عنوان نمونه اگه شما یک طراح سایت باشید و بخواین که تغییراتی توی ظاهر سایت انجام بدین، برای اینکه مطمئن بشید تغییرات به خوبی اعمال شده باید حافظه کش مرورگر رو خالی کنید. چرا که ممکنه همچنان فایل هایی که برای لود صفحه مورد نیاز هستند، در حالت کش بارگزاری بشن که در این صورت هیچ تغییری رو مشاهده نخواهید کرد. بنابراین باید یک بار با پاک کردن کش مرورگر کاری کنید که فایل های مورد نیاز مجددا از سمت سرور دانلود بشن و در حالت بروز شده بتونید فایل ها رو ببینید. این بار هم مرورگر از نسخه جدیدتر هر فایل یک کش تهیه می کنه پس با این حساب میشه گفت که قابلیت کش در مرورگرها طوری هست که با پاک کردن و لود مجدد سایت، فایل هایی که در حافظه به صورت موقت ذخیره شدند، بروز شده و مجددا در حافظه موقت قرار خواهند گرفت. از طرفی دیگه با استفاده از ابزاری که برای مدیران سایت ها قرار داره میشه کنترل روی این موضوع داشت که تا چه زمانی فایل کش شده روی مرورگر باقی بمونه.
اما اگر یک کاربر عادی باشید، باز هم همین موضوع رخ میده و ممکنه در صفحاتی از سایت با خطا مواجه بشید. به عنوان مثال فرض کنید در حال پر کردن یک فرم هستید، حالا چون قبلا از این سایت دیدن کردید، فایل های مختلفی از سایت به صورت کش شده در مرورگر شما ذخیره شده، اما حالا که در حال پر کردن فرم هستید تغییراتی در سایت اعمال شده که هنوز بخاطر خوندن فایل ها از سمت حافظه موقت آپدیت نشده. بنابراین ممکنه موقع ارسال فرم با خطا مواجه بشید که در این صورت خالی کردن کش مرورگر میتونه بهتون کمک بکنه. حالا که با دلایل پاک کردن کش مرورگر و اینکه کش مرورگر چیست آشنا شدید، در ادامه به نحوه پاک کردن کش مرورگرهای مختلف می پردازم.
 نحوه پاک کردن Cache در مرورگر گوگل کروم
نحوه پاک کردن Cache در مرورگر گوگل کروم
برای پاک کردن کش مرورگر گوگل کروم ابتدا روی آیکون سه نقطه که برای باز کردن منو این مرورگر هست کلیک کنید یا اینکه از دکمه های ترکیبی ALT + E استفاده کنید تا منو مرورگر مشابه تصویر زیر براتون باز بشه. سپس روی گزینه Settings کلیک کنید تا به صفحه تنظیمات مرورگر گوگل کروم هدایت بشید.
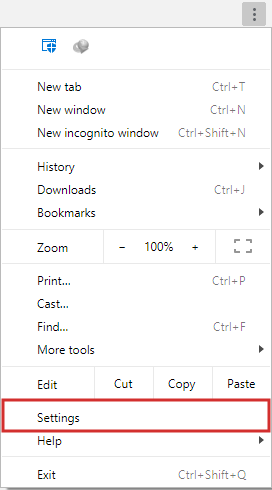
بعد از اینکه وارد صفحه تنظیمات شدید، توی باکس جستجو عبارت cache را تایپ کنید تا نتایج جستجو مشابه تصویر زیر براتون نمایش داده بشه. حالا مشابه تصویر زیر روی گزینه Cleare Browsing Data که برای پا کردن داده های مرورگر گوگل کروم هست کلیک کنید.
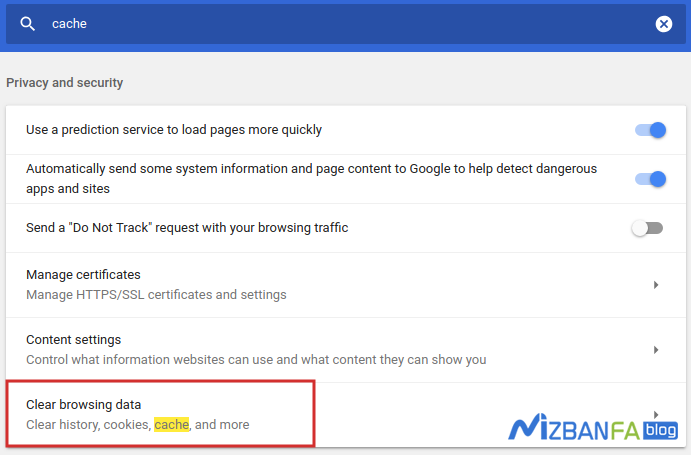
بعد از کلیک روی این گزینه پنجره ای مشابه تصویر زیر براتون باز میشه که با استفاده از این گزینه میتونید حافظه کش مرورگر را به صورت سفارشی سازی شده پاک کنید.
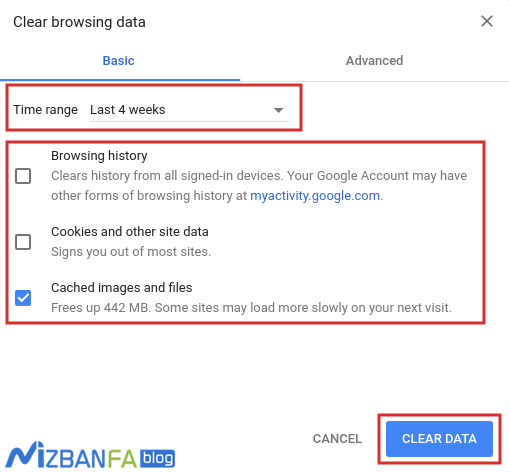
حالا همونطور که در تصویر میبینید ابتدا از گزینه Time range بازه زمانی برای خالی کردن کش مرورگر گوگل کروم را انتخاب کنید. این بازه زمانی میتونه بر اساس ساعت اخیر، یک روز پیش(24 ساعت پیش)، یک هفته پیش، چهار هفته پیش و کل بازه زمانی که مرورگر رو نصب کردید باشه. سپس گزینه Cached images and files را انتخاب کنید تا تنها تصاویر و فایل هایی که کش شده پاک شوند. در صورت انتخاب سایر گزینه ها میتونید علاوه بر کش کوکی، تاریخچه و سایر داده های مرورگر رو هم حذف کنید. بعد از اینکه انتخاب کردید پاک کردن کش مرورگر گوگل کروم بر اساس بازه زمانی دلخواه پاک بشه روی دکمه آبی رنگ CLEARE DATA کلیک کرده و منتظر بمونید تا بر اساس حجم فایل ها کش مرورگر خالی بشه و پنجره بسته بشه.
همچنین میتونید با تایپ کردن آدرس chrome://settings/clearBrowserData داخل مرورگر مستقیما به این پنجره دسترسی داشته باشید که نیازی به طی کردن کلیه مراحل بالا بر اساس تصویر برای پاک کردن کش مرورگر گوگل کروم ندارید.
روش دیگه هم اینه که می تونید با فشردن همزمان کلیدهای ترکیبی ctrl+shift+delete مستقیما به Clear browsing data برید.
 نحوه پاک کردن Cache در مرورگر فایرفاکس
نحوه پاک کردن Cache در مرورگر فایرفاکس
برای پاک کردن کش مرورگر فایرفاکس ابتدا روی آیکون سه خط گوشه مرورگر که برای باز کردن منو این مرورگر هست کلیک کنید. سپس روی گزینه Preferences یا options کلیک کنید تا به صفحه تنظیمات مرورگر فایرفاکس هدایت بشید. همچنین میتونید آدرس about:preferences را در آدرس بار مرورگر تایپ کرده و اینتر را بزنید.

در این مرحله هم مثل مرورگر گوگل کروم در باکس جستجو عبارت Cache را تایپ کرده و اینتر رو بزنید تا مشابه تصویر زیر دکمه Clear Data برای پاک کردن کش مرورگر فایرفاکس بهتون نمایش داده بشه و روی این دکمه کلیک کنید.
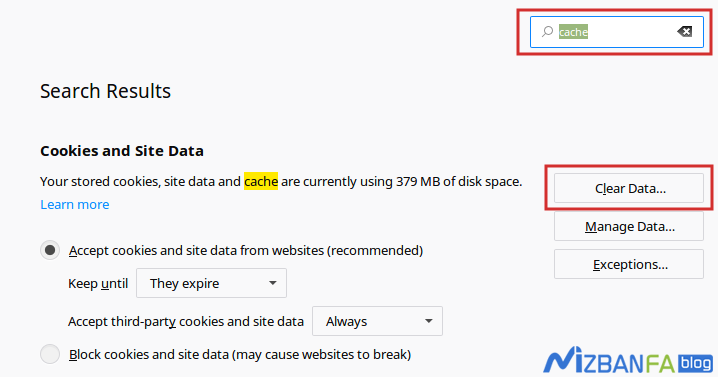
بعد از کلیک روی این دکمه هم پنجره زیر براتون نمایش داده میشه و میتونید کش مرورگر فایر فاکس را پاک کنید. کافیه تیک گزینه Cached Web Content را فعال کرده و در نهایت روی دکمه Clear کلیک کنید.

در مرورگر فایرفاکس با این روش کلیه فایل های کش شده از ابتدا پاک خواهند شد. اما برای اینکه بتونید مثل پاک کردن کش مرورگر گوگل کروم روی بازه زمانی کنترل داشته باشید، کافیه درست مثل همین مراحل، به جای جستجوی cache از جستجوی history استفاده کنید.
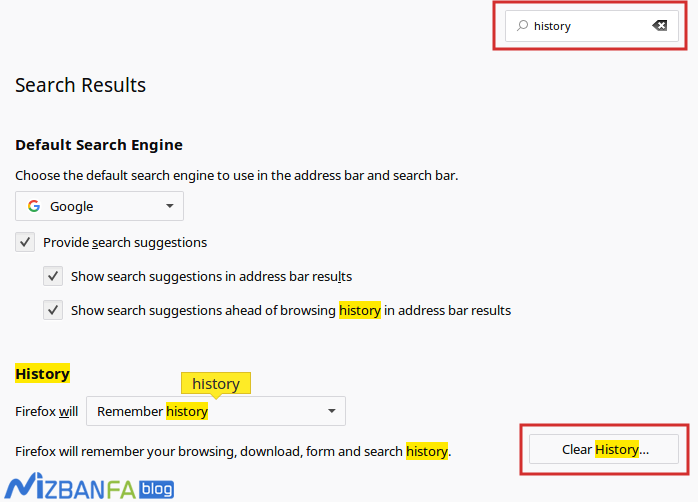
بعد از جستجوی عبارت history مشابه تصویر بالا روی دکمه Clear History کلیک کنید تا پنجره زیر براتون نمایش داده بشه.

حالا با استفاده از گزینه Time range to clear بازه زمانی دلخواه رو انتخاب کنید. سپس با فعال کردن تیک گزینه Cache انتخاب کنید که فایل های کش حذف شوند. در نهایت با کلیک روی دکمه Clear Now منتظر بمونید تا بر اساس حجم فایل ها عملیت پاک کردن کش مرورگر فایرفاکس انجام بگیره. همچنین میتونید با استفاده از کلیدهای ترکیبی Ctrl + Shift + Delete مستقیما به پنجره پاک کردن حافظه کش در مرورگر فایرفاکس دسترسی پیدا کرده و مشابه تنظیمات فوق بر اساس بازه زمانی، حافظه کش را پاک کنید.
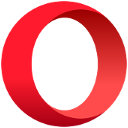 نحوه پاک کردن Cache در مرورگر اپرا
نحوه پاک کردن Cache در مرورگر اپرا
برای پاک کردن کش مرورگر اپرا ابتدا روی آیکون منو مرورگر در گوشه سمت چپ کلیک کنید. سپس روی گزینه Settings کلیک کنید یا اینکه از دکمه های ترکیبی ALT + P استفاده کنید تا به صفحه تنظیمات مرورگر اپرا هدایت بشید.
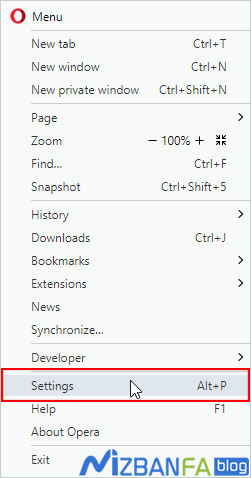
در این مرحله به صفحه تنظیمات مرورگر اپرا هدایت میشید که باید ابتدا مشابه تصویر زیر روی تب Privacy & Security که در سمت چپ قرار داره کلیک کنید.

حالا توی این مرحله مشابه مرورگر گوگل کروم و فایرفاکس روی دکمه Clear Browsing Data کلیک کنید تا پنجره زیر براتون باز شده و بازه زمانی و داده هایی که قصد دارید پاک کنید را انتخاب کنید.
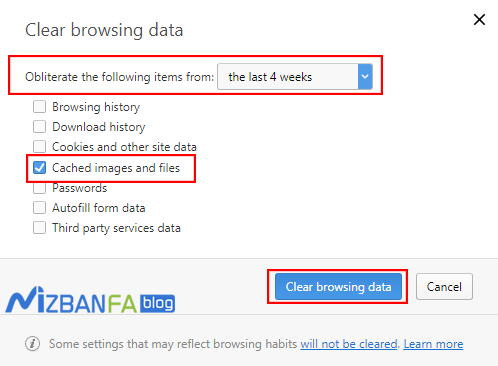
حالا همونطور که در تصویر میبینید ابتدا از گزینه Obliterate the following times from بازه زمانی برای خالی کردن کش مرورگر اپرا را انتخاب کنید. این بازه زمانی میتونه بر اساس ساعت اخیر، یک روز پیش(24 ساعت پیش)، یک هفته پیش، چهار هفته پیش و کل بازه زمانی که مرورگر رو نصب کردید باشه. سپس گزینه Cached images and files را انتخاب کنید تا تنها تصاویر و فایل هایی که کش شده پاک شوند. در صورت انتخاب سایر گزینه ها میتونید علاوه بر کش کوکی، تاریخچه و سایر داده های مرورگر رو هم حذف کنید. بعد از اینکه انتخاب کردید پاک کردن کش مرورگر اپرا بر اساس بازه زمانی دلخواه پاک بشه، روی دکمه آبی رنگ Clear Browsing data کلیک کرده و منتظر بمونید تا بر اساس حجم فایل ها کش مرورگر خالی بشه و پنجره بسته بشه.
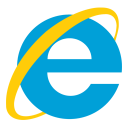 نحوه پاک کردن Cache در اینترنت اکسپلورر
نحوه پاک کردن Cache در اینترنت اکسپلورر
برای پاک کردن کش مرورگر اینترنت اکسپلورر ابتدا روی آیکون چرخ دنده مرورگر که در گوشه سمت راست قرار داره کلیک کنید. سپس روی گزینه internet options کلیک کنید.
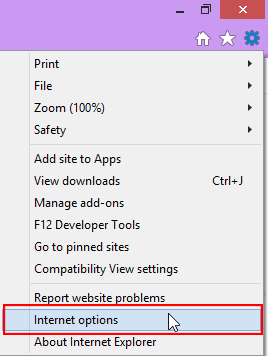
بعد از این مرحله پنجره زیر براتون باز میشه که در اینجا هم باید روی دکمه Delete کلیک کنید.
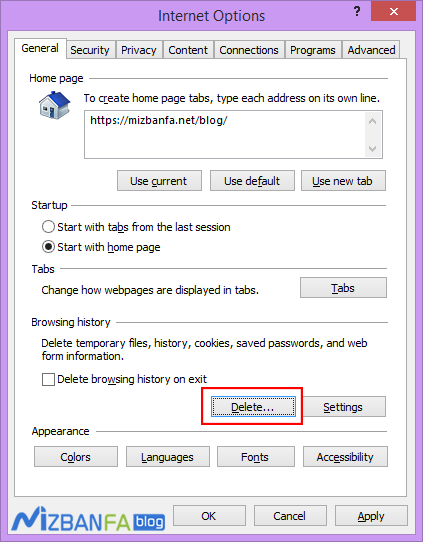
بعد از کلیک روی دکمه Delete پنجره ای مشابه تصویر زیر براتون باز میشه که با استفاده از این پنجره میتونید انواع داده ها برای پاک کردن کش مرورگر اینترنت اکسپلورر، پاک کردن کوکی، پاک کردن تاریخچه و… را انتخاب کنید.
بذر گوجه قرمز گیلاسی گلدانی
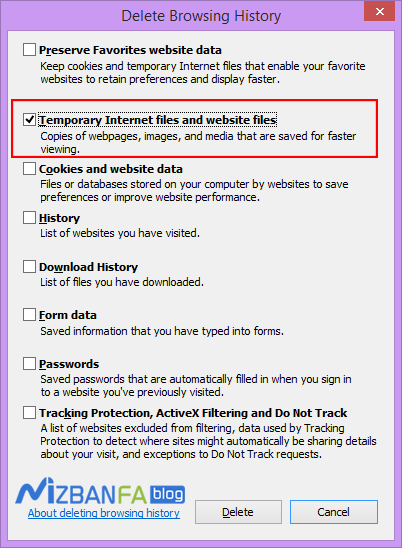
در اینجا چون ما فقط میخوایم فایل های کش شده را پاک کنیم تیک گزینه Temporary Internet Files and Website files را انتخاب می کنیم و روی دکمه Delete کلیک می کنیم تا فایل های کش از مرورگر اینترنت اکسپلورر حذف شوند.